Gestión de archivos
Para agregar un archivo a la plataforma:
Con la edición activada, pulsamos en “Añadir una actividad o un recurso” y elegimos la opción “Archivo” o "Carpeta" dentro del listado de “Recursos”.
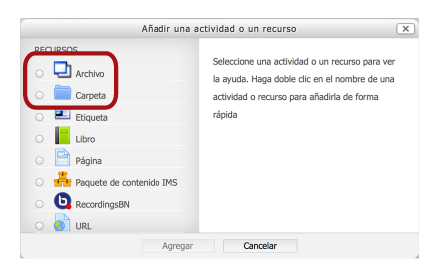
Dentro del item General, completamos el nombre y la descripción del archivo (estos campos son obligatorios). Luego en Contenido, seleccionamos el archivo que queremos agregar. Podemos arrastrar y soltar el archivo directamente en el lugar que nos indica la flecha o pulsar el botón "Agregar..." y usar el “Selector de Archivos”.
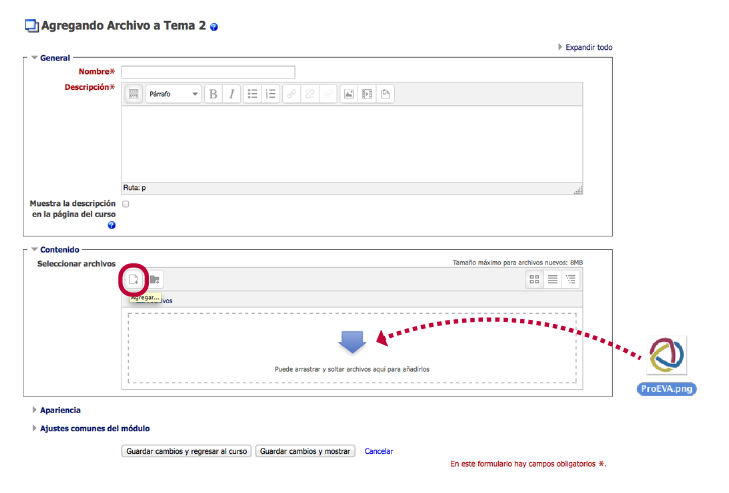
Simplemente debemos pulsar sobre el archivo que queremos añadir, y sin soltarlo, moverlo hacia el lugar de la plataforma donde queremos subirlo. Esta opción es válida para cargar archivos de forma rápida y directa en los módulos centrales del curso. También podemos usarlo para cargar archivos dentro de los recursos y actividades, si lo arrastramos al área indicada.
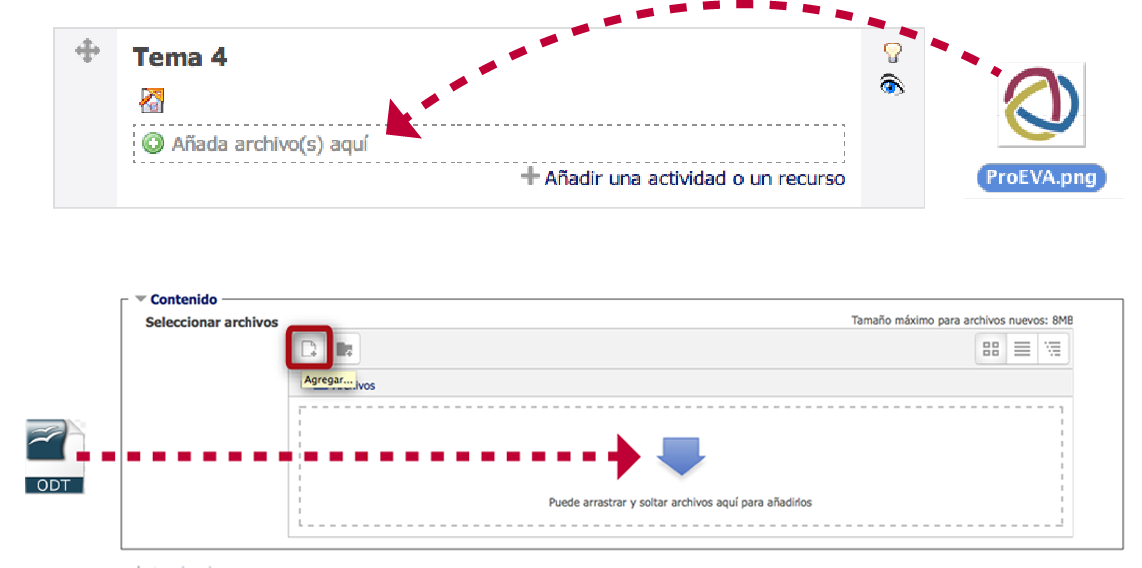
2) usar el “Selector de archivos”
El “Selector de Archivos” es una ventana que aparece cada vez que pulsamos el botón “Agregar...” o cuando pulsamos en el editor de texto el botón "Gestionar Archivos incrustados" > “Agregar...”
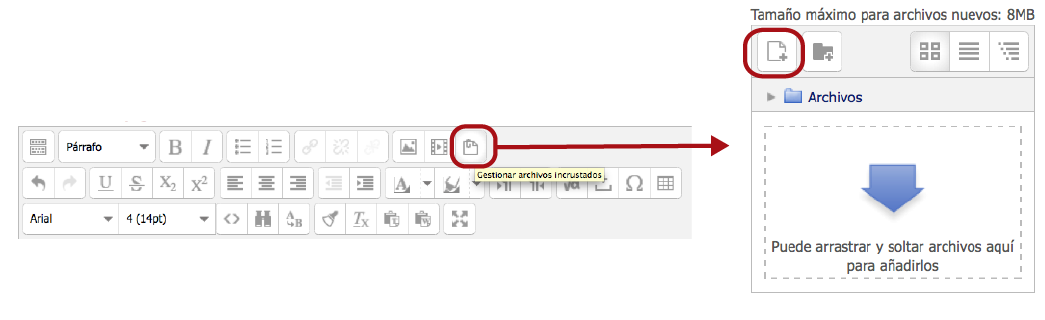
El Selector de Archivos:
Esta herramienta permite seleccionar el archivo desde la computadora, alguna carpeta interna del curso o un sitio externo.
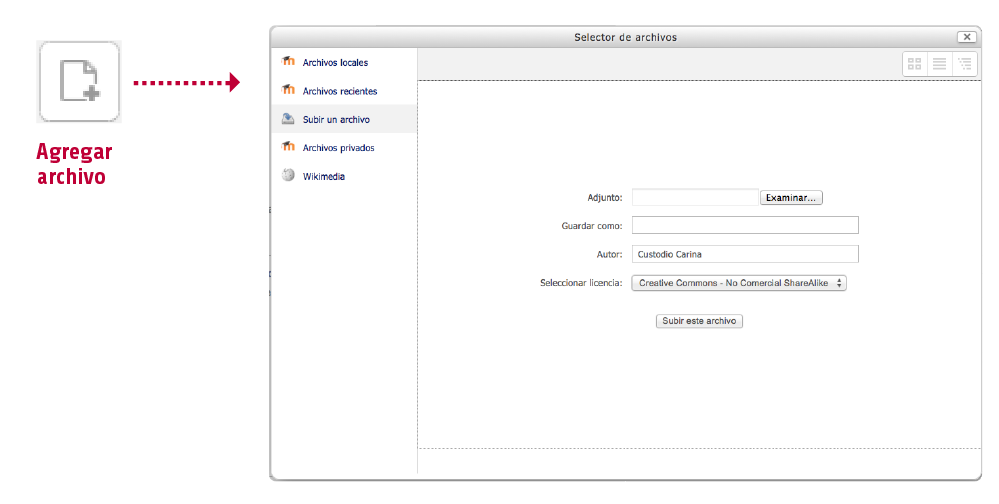
Las opciones que tenemos son:
- Archivos locales: Permite navegar por los archivos a los que se tiene acceso dentro de la plataforma. Allí encontraremos una carpeta con el nombre del curso y dentro de ella de cada actividad y recurso.
- Subir archivo: Para subir un archivo desde la computadora (hasta un límite de 8Mb).
- Archivos recientes: Muestra los últimos 50 archivos subidos por el usuario.
- Archivos privados: Contiene archivos que hemos subido a la carpeta personal, se puede acceder a elle desde nuestro perfil.
1. Pulsar “Seleccionar archivo” y elegir el archivo ubicado en la computadora.
2. Completar el nombre del archivo para guardarlo en la plataforma en el campo “Guardar como”.
3. Completar el nombre del “Autor” del archivo.
4. Seleccionar su “Licencia”
5. Finalmente, pulsar “Subir este archivo”
Para seleccionar un archivo que ya hemos subido a la plataforma:
1. Pulsar sobre "Archivos locales", "Archivos Recientes" o "Archivos Privados".
2. Buscar el archivo en las carpetas y seleccionarlo.
3. Indicar si queremos realizar una copia del mismo o, si está en Archivos locales, crear un enlace al archivo.
4. Completar el nombre del “Autor” del archivo.
5. Seleccionar su “Licencia”
6. Finalmente, pulsar “Subir este archivo”
Licencias:
Uno de los campos necesarios e importantes que debemos completar en el momento de subir un archivo es su Licencia. Las opciones disponibles son:
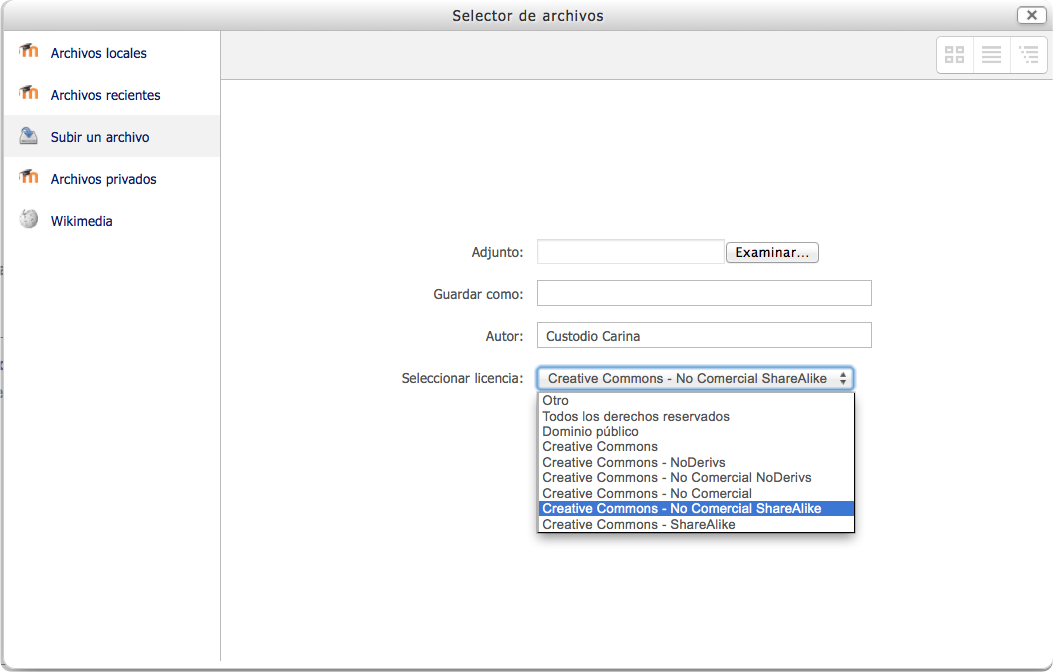
Todos los derechos reservados: El titular posee los derechos de reproducción de copias, derivación del material, distribución comercial y presentación del material al público.
Dominio Público: El material puede ser explotado por cualquier persona, respetando los derechos morales del autor.
Creative Commons: El material creado por el autor puede ser distribuido, copiado y exhibido por terceros si se muestra su nombre en los créditos. Además, podemos establecer distintos permisos de uso para el material.
Creative Commons–No Derivs: No se permite realizar obras derivadas a partir del material.
Creative Commons-No Comercial No Derivs: No se puede obtener ningún beneficio comercial ni realizar obras derivadas a partir del material.
Creative Commons-No Comercial: No se puede obtener ningún beneficio comercial.
Creative Commons-No Comercial ShareAlike: No se puede obtener ningún beneficio comercial y las obras derivadas tienen que estar bajo los mismos términos de licencia que el trabajo original.
Creative Commons–ShareAlike: Las obras derivadas tienen que estar bajo los mismos términos de licencia que el trabajo original.
Otro: Si la licencia del material no es ninguna de las anteriores.
Para conocer más acerca de las Licencias Creative Commons (CC), sugerimos visitar los sitios:
Creative Commons Uruguay: http://www.creativecommons.uy/
Creative Commons en portal del ProEVA: http://proeva.edu.uy/creative-commons-uruguay/
Creative Commons Global: http://creativecommons.org/